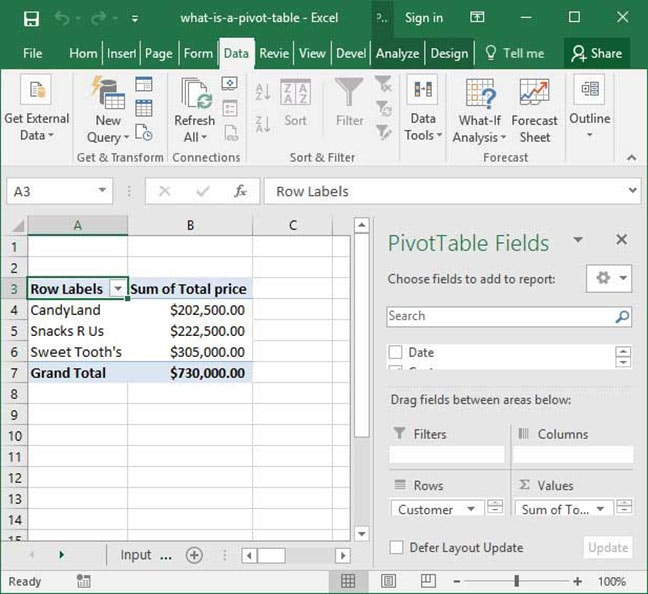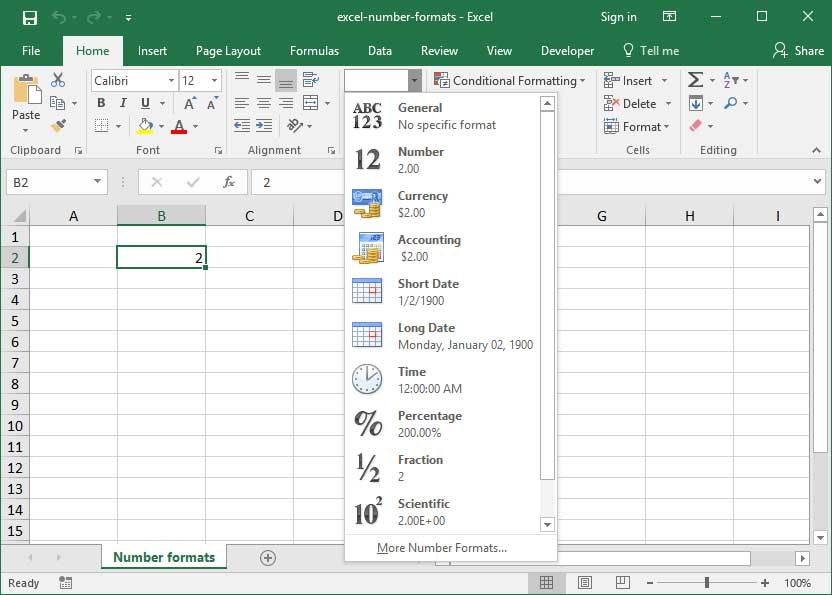Creating a one-dimensional summary in Excel

Creating a one-dimensional summary Now that we have created our Pivot Table, let's start by creating a basic summary of total sales by customer. Firstly, add the Customer field to the summary. You can do this job, by either clicking the checkbox next to the Customer field in the PivotTable Field List, or by dragging the Customer field into the Row Labels section. Once we have done this, notice a few things: first, the Customer field has appeared in the Row Labels section of our sidebar. Second, a list of customer names has appeared within our Pivot Table. A list of customer names is very nice to have, but not particularly useful for data analysis purposes. Let us make things more useful by dragging the Total Price field into the Values section of our Pivot Table: Now we are getting somewhere! Our table has summed up the values in the Total Price column, segmented by the customer type. Notice that Excel has also automatically generated a Grand Total row that shows the total...