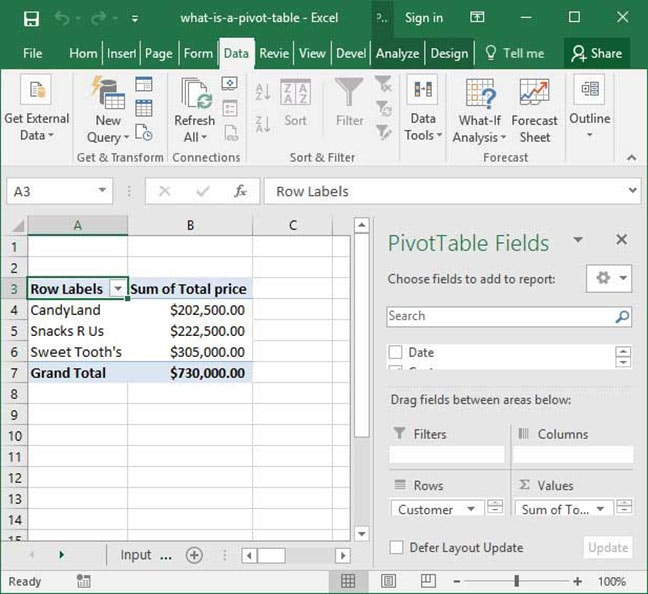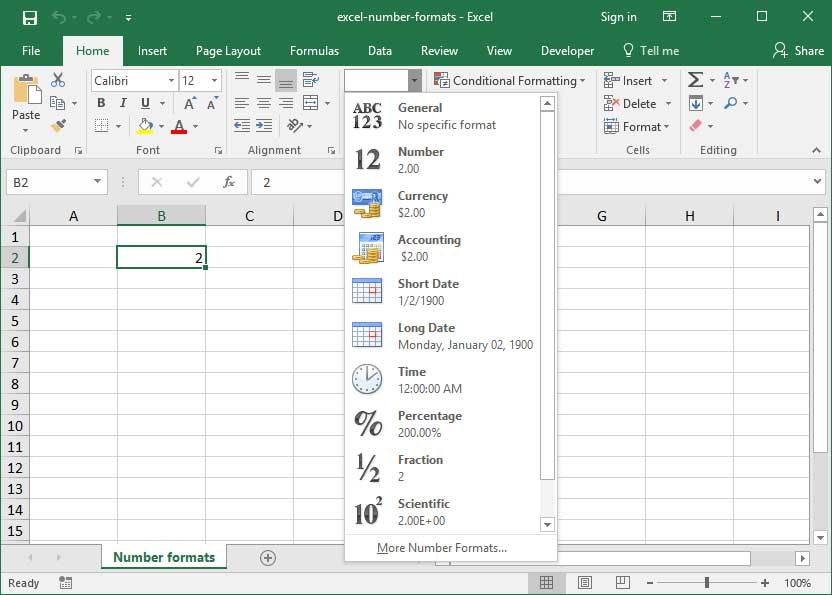How to do Sorting or Alphabetizing in a custom order?

The traditional sorting methods that we've been using so far present a small problem: what happens if we want to order our list chronologically month wise? Our month names have been entered as text strings rather than dates, so alphabetization will not work: if we sort from A to Z, February will come first, then January, followed by March. And if we sort the other way, March will come first, then January, followed by February. How can we get Excel to sort chronologically month wise without alphabetizing? The answer is simple: with the use of a Custom list. Try selecting your data table and opening the Sort dialogue once again: In the Column section, we will select Month, and in the Order section, we will select Custom List. When we do that, a new dialogue opens: This screen allows us to specify our own custom order of columns by typing them into the List entries section like so: Once you have done this, hit OK to confirm our custom sort and then OK again to perform the s...